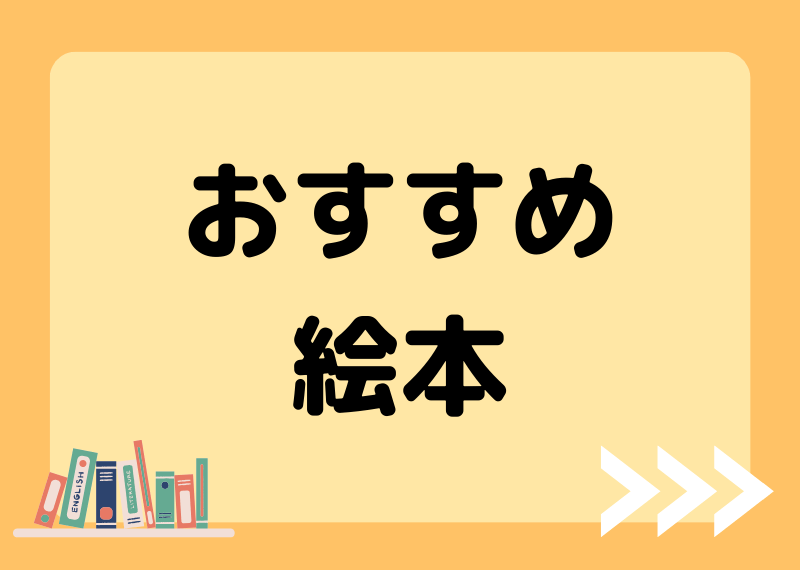記事内に商品プロモーションを含む場合があります
この記事では、Kindleの読み上げ機能を設定する方法について徹底解説します
こんにちは!
ワーママのえり(@erimama_0124 )です。
皆さんは読書時間を確保できていますか?
フルタイムで働いていると、ゆっくり読書をする時間がとれないんですよね(;’∀’)
でも、本当はもっと本が読みたい!
そんなとき、移動中に使用していたKindleをオーディオブック化させる方法を知りました。
しかも無料で!
おぉ!それは気になる!
以下のようなお悩みがある方は、ぜひこの記事を読み進めてください。
この記事を読んで欲しい方
忙しいけど、もっと読書がしたい
Kindleを作業中や移動中にも楽しみたい
オーディオブックは気になるけど、ちょっと高いからな…。
このような方も、スマホやKindle端末の機能だけでオーディオブックを体験できますよ。
耳で読書ができると、世界が広がります。
ぜひ体験してみてください!
本格的なオーディオブックを聴いてみたいという方は、amazon audible(オーディブル)の無料体験がおすすめです。
\ 本が1冊タダでもらえる⁉ /
オーディオブック初めての方におすすめ
KindleをiPhone・iPadの読み上げ機能で聴くための設定方法
それでは早速、Kindleを読み上げ機能で聴く設定をおこないましょう。
以下から普段Kindleを使用しているものをクリックしてください。
ちなみにPCでも読み上げ機能自体はあります。
ですが、洋書がほとんどであったりフリーソフトを用意する必要があったりと少し複雑なので、他の方法を選ぶことをおすすめします。
iOS端末(iPhone・iPad)
iPhoneの場合、『設定』の中にある『画面の読み上げ』という標準装備の機能をつかいます。
手順は以下の通り↓
『設定』から『アクセシビリティ』を選択
『読み上げコンテンツ』を選択
『画面の読み上げ』を選択
Kindleアプリで聴きたい本のページを開く
画面上部から下に2本指でスワイプ
『設定』から『アクセシビリティ』を選択

『読み上げコンテンツ』を選択
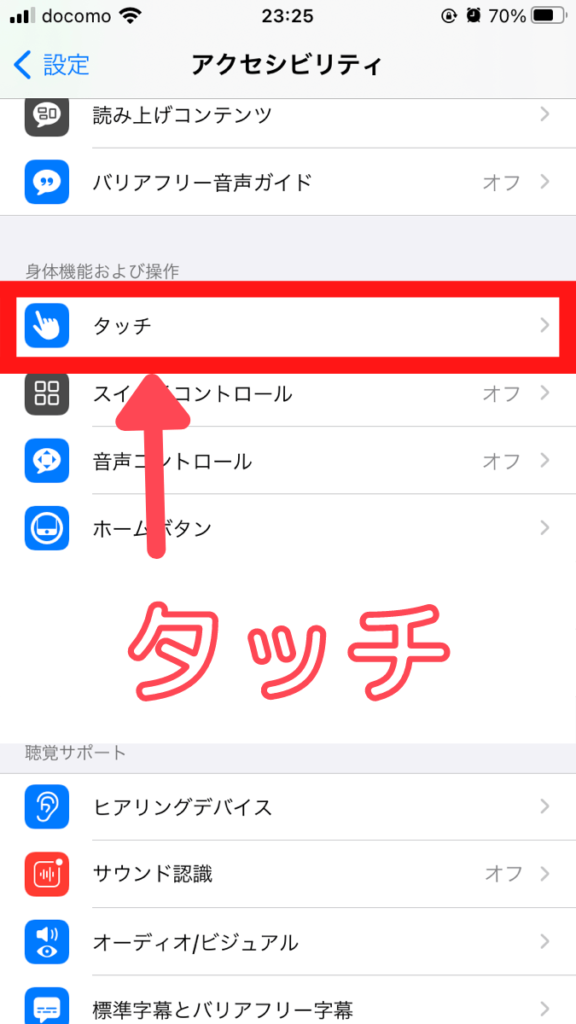
『画面の読み上げ』を選択
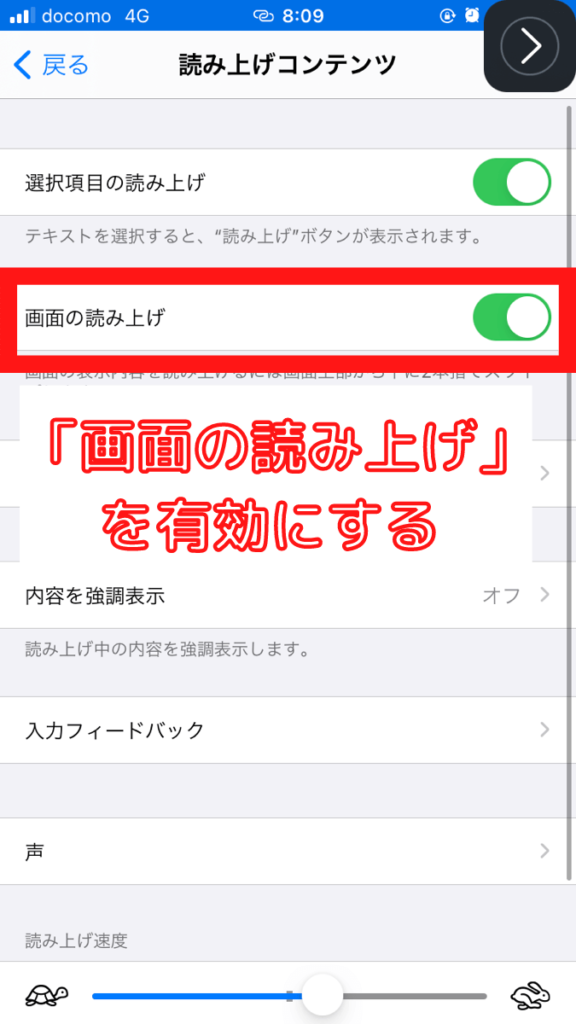
Kindleで聴きたい本のページを開いて、画面上部から下に2本指でスワイプ
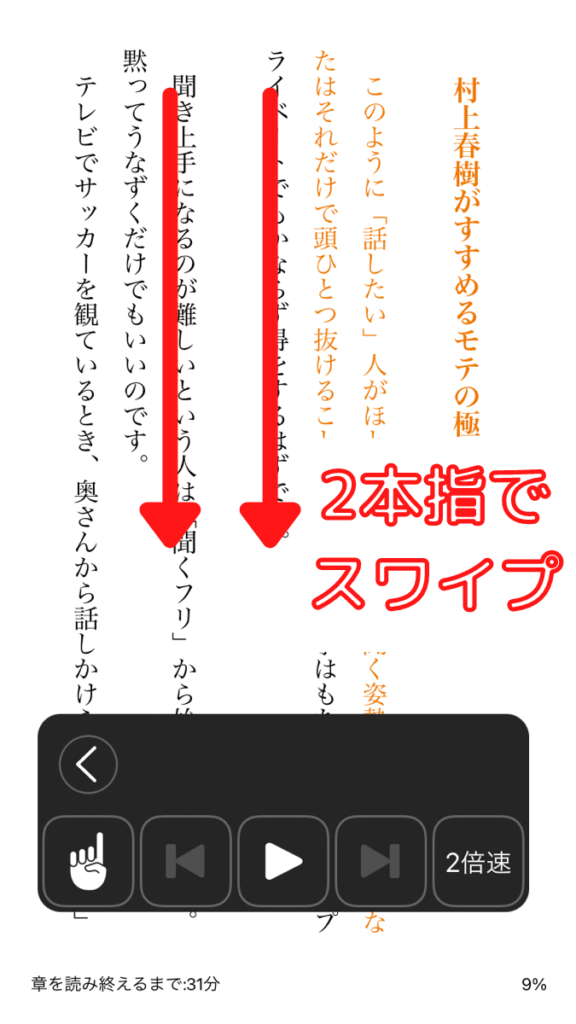
上部から2本指でスワイプするときは、画面上部から気持ち下でスタートすると通知センターが表示されずに済みます。
とはいえ、2本指でスワイプする方法は上手くいかないことも多いです。
その悩みを解決してくれるのが『AssistiveTouch(アシスティブタッチ)』という機能!
設定方法が気になる方は、こちらへどうぞ↓
iOS(iPhone・ipad)以外の設定方法を見なくてOKなら、次の『読み上げ機能の使い方』へジャンプ
Android
Androidの場合は、『TalkBack』という機能を使います。
『設定』から『ユーザー補助』を選択
『TalkBack』をONにする
Kindleアプリで聴きたい本のページを開く
聴きたいページで右スワイプ
わたしはiPhoneユーザーなので、Androidについてはぶっくまさんの記事を参考にさせていただきました↓
Android以外の設定方法を見なくてOKなら、『読み上げ機能の使い方』へジャンプ
Kindleタブレット
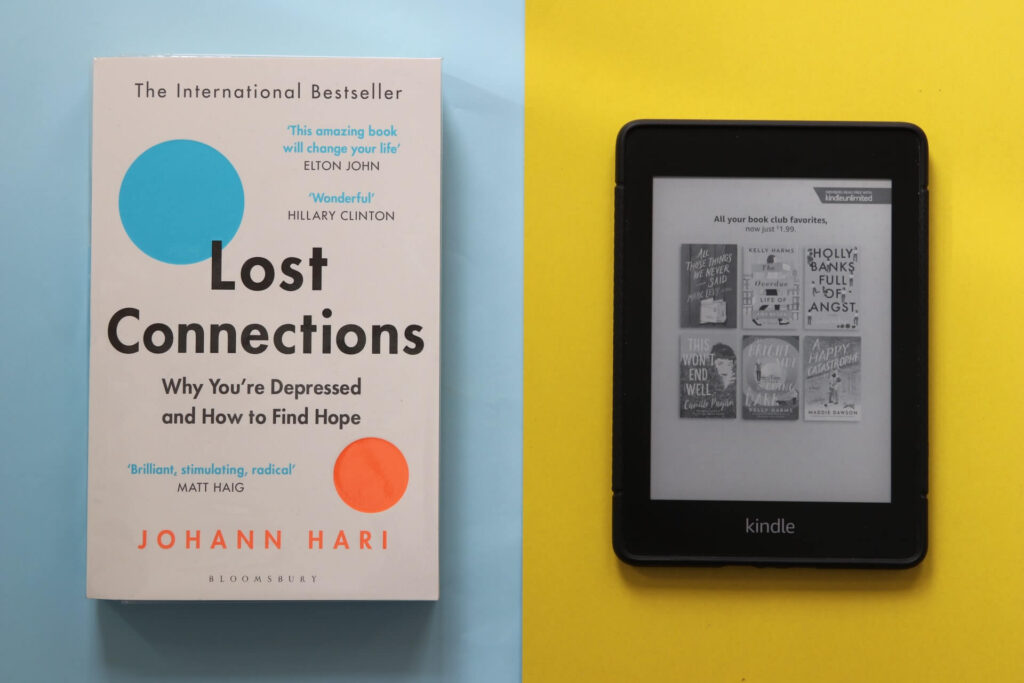
Kindleタブレットをお持ちの方は、これでも読み上げ機能が使えます。
Kindleタブレットで聴くと、画面をオフにした状態でも読み上げが止まらないのがメリットです。
スマホではバックグランド再生は出来ないので、これは嬉しい!
以下手順です↓
聴きたい本の読書画面で、中央をタップ
右上のメニューアイコン【三】をタップ
『その他の設定』で『読み上げ機能』をON
Kindle本の画面に戻って、画面をタップ
進捗バーが表示されたら再生ボタンをタップ
Kindleタブレット以外の設定方法を見なくてOKなら、次の『読み上げ機能の使い方』へジャンプ
Alexa(アレクサ)
アレクサにKindleの本を読み上げてもらうことも出来ます!
家事をしながら聴けていいです♪
まずは、Alexaアプリをダウンロードしましょう。
Kindleの読み上げを行うやり方は以下の通りです。
スマホでAlexaアプリを開く
中央の『〇』をタップしてから「●●を読んで」と話しかける
バックグラウンドで再生スタート
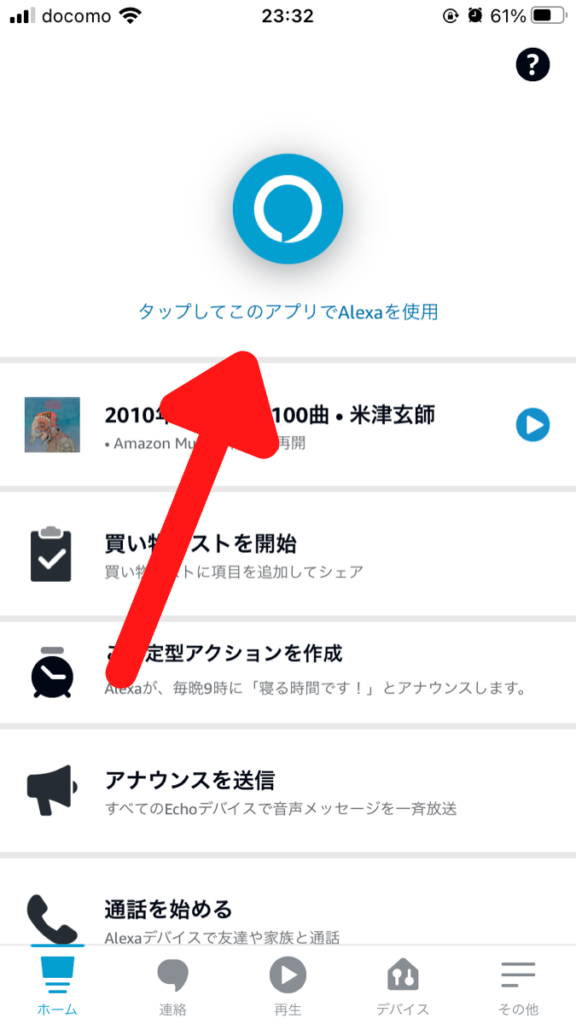
Alexaなら、スマホで聴いたときの『途中で読み上げがとまることがある』というデメリットを解消できます。
詳しく知りたい方はこちらへどうぞ。
読み上げ機能の使い方
設定ができたら、さっそく聴いてみましょう!
読み上げが開始されると、自動で読み上げのコントローラーが出てきます。
以下の画像はiPhoneの再生画面です↓
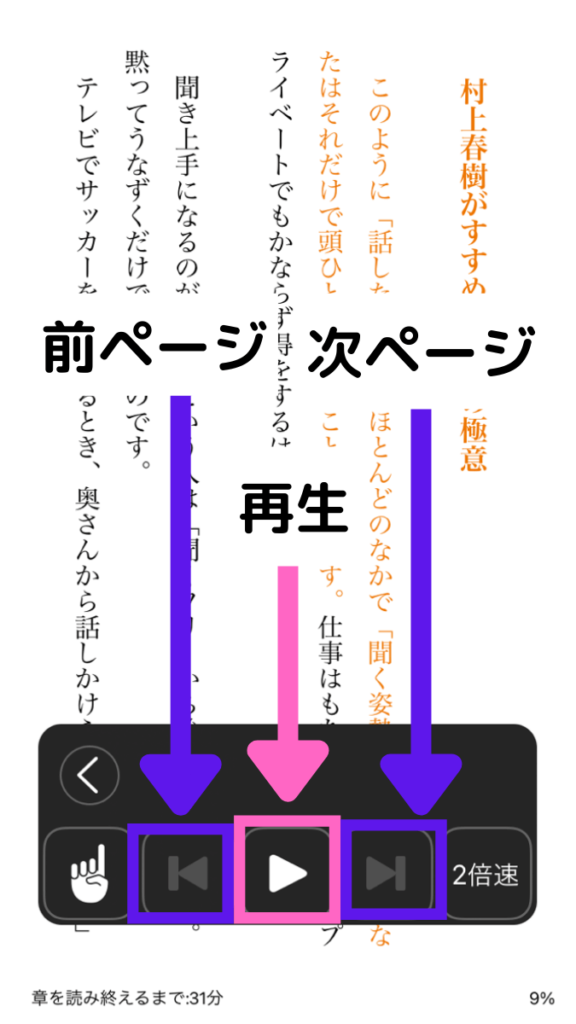
コントローラーの使用方法は簡単です。
・再生/一時停止
・ページ送り(前/次)
・再生速度(1/2倍~2倍)
再生速度の変更とページ送りができるシンプルな機能。
実際に使って使用感を試してみてね。
読み上げ機能の便利なところ

基本的な設定方法をご紹介してきました。
ここからは、より使いやすく自分好みに設定する方法をお伝えします。
便利な機能を3つ見つけたよ!
速度変更
単語登録
声の設定変更
速度変更
Kindleの読み上げは速度変更ができます。
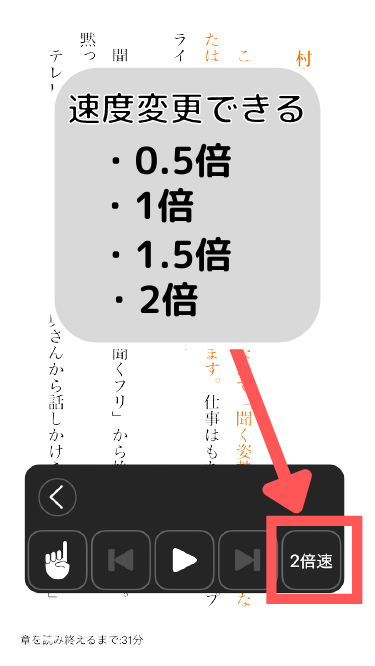
0.5倍(1/2倍)~2倍の間で変更が簡単にできます。
1冊を早く聴き終えたい
難しい内容の本をゆっくり聴きたい
このような方には有難い機能ですね。
単語登録
読み上げ機能はとても便利な機能です。
しかし、デメリットとしてたまに読み間違えがあります。
読み間違えるのも可愛いですけどね(笑)
そんな時は、読み方を登録しておけばOK!
「また間違ってる…」とストレスがたまるのを防げます。
『設定』から『アクセシビリティ』を選択
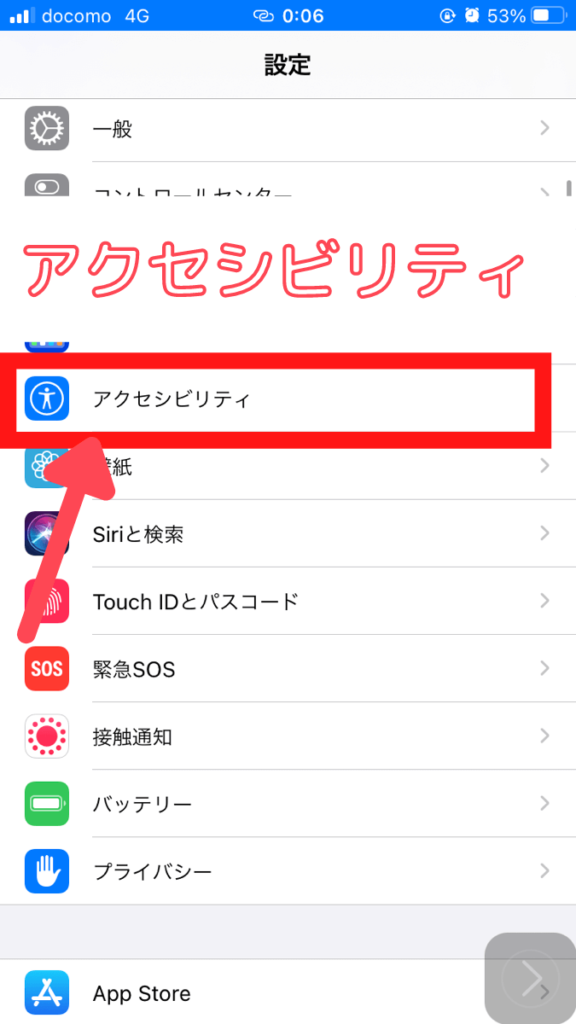
『読み上げコンテンツ』を選択
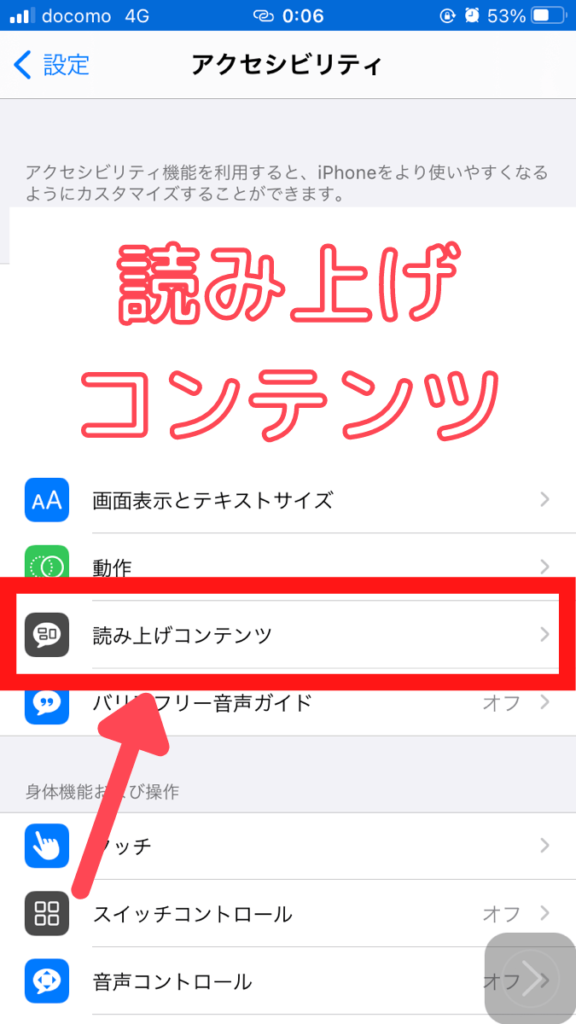
『読みかた』を選択
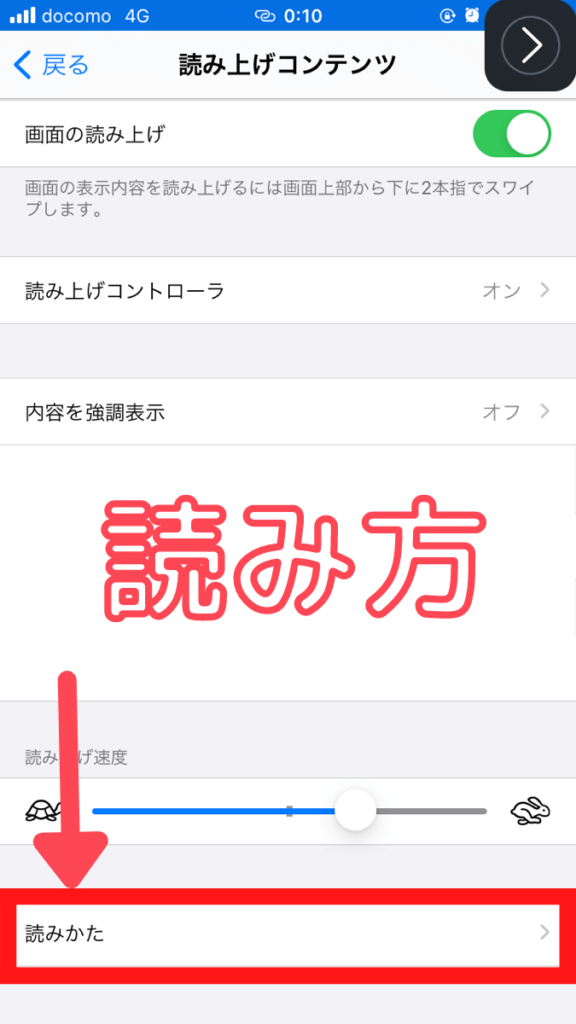
右上にある『+』のマークをタップ
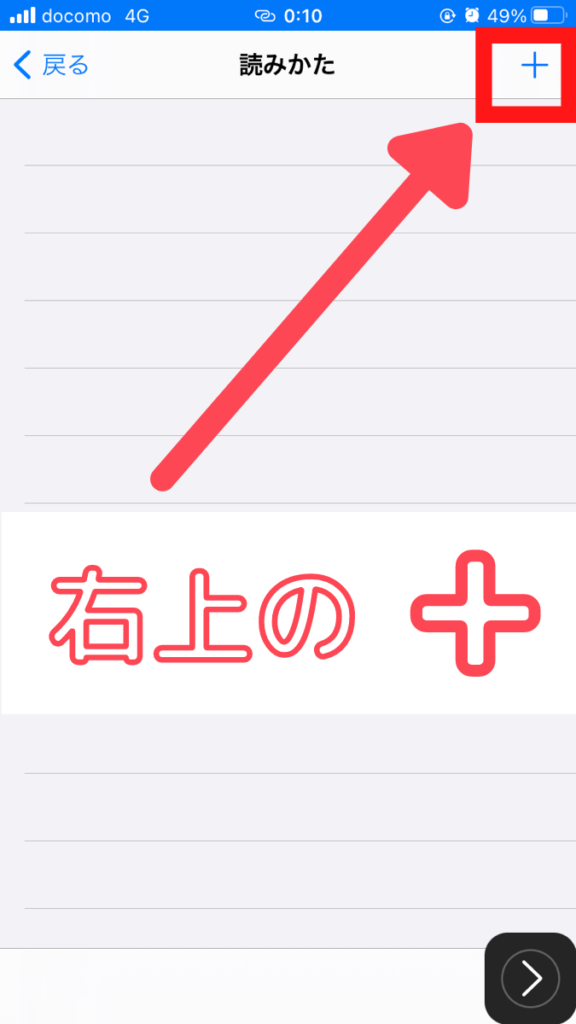
『語句』と読ませたい『代替候補』を入力して完了
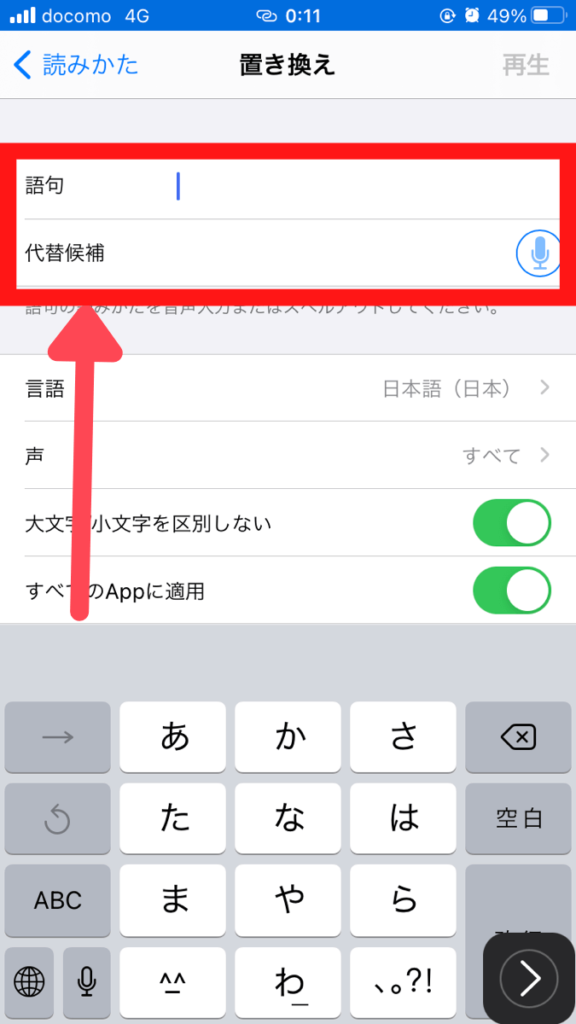
声の設定変更

iPhoneの『設定』から声を変えることができます。
以下手順です↓
『設定』から『アクセシビリティ』を選択
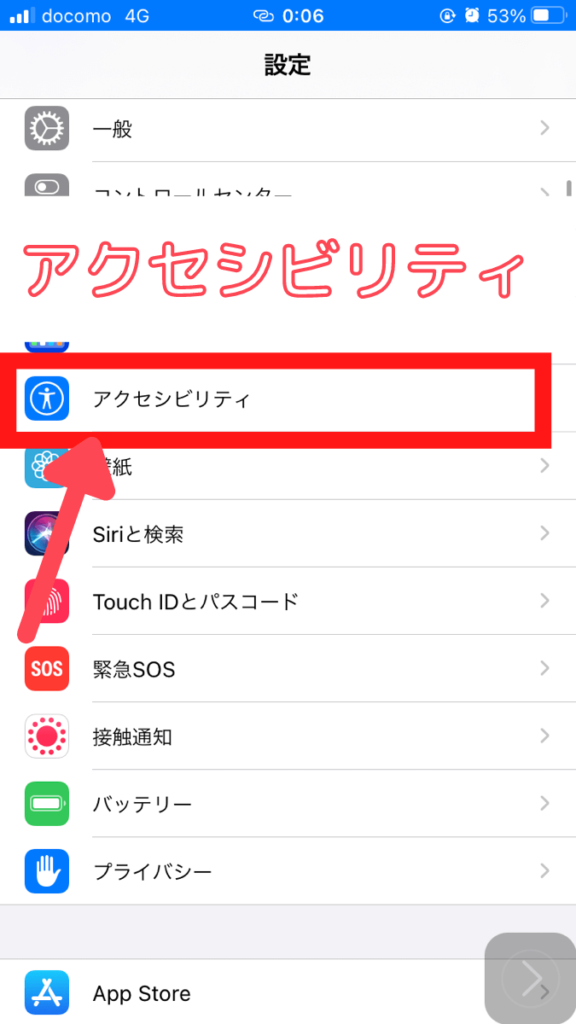
『読み上げコンテンツ』を選択
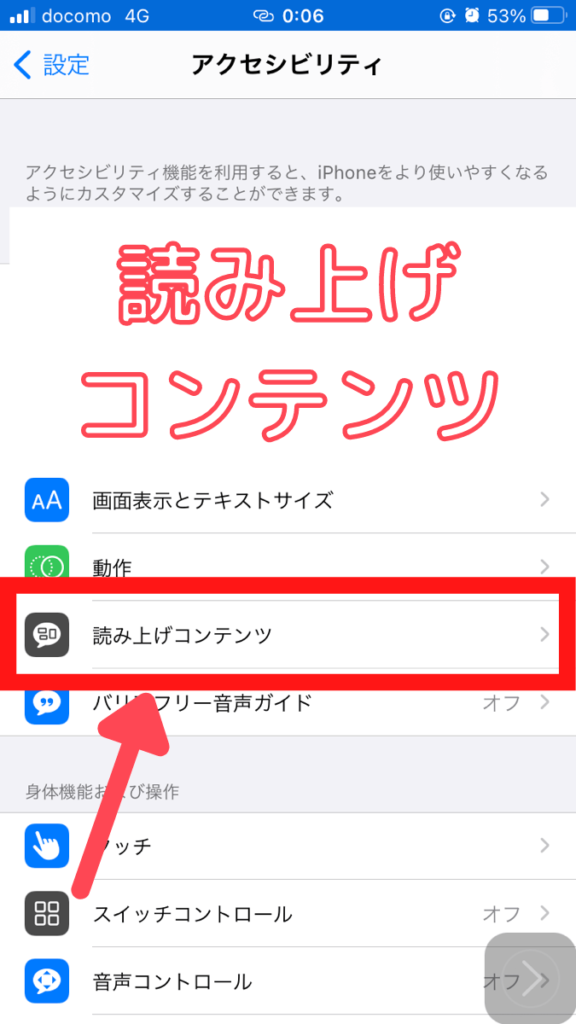
『声』を選択
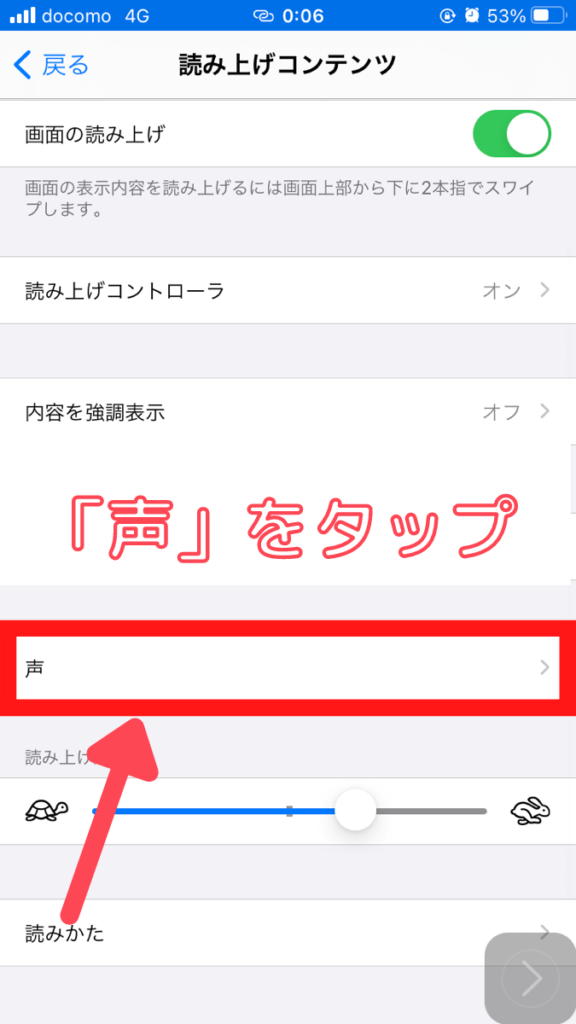
自分の聴きたい言語を選んで
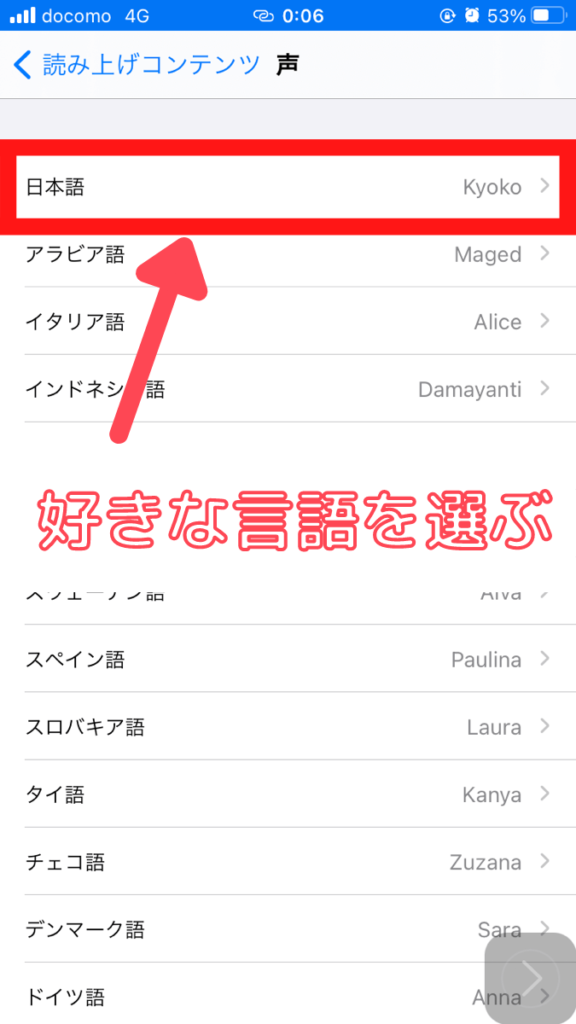
好きな『声』をチョイスして完了!
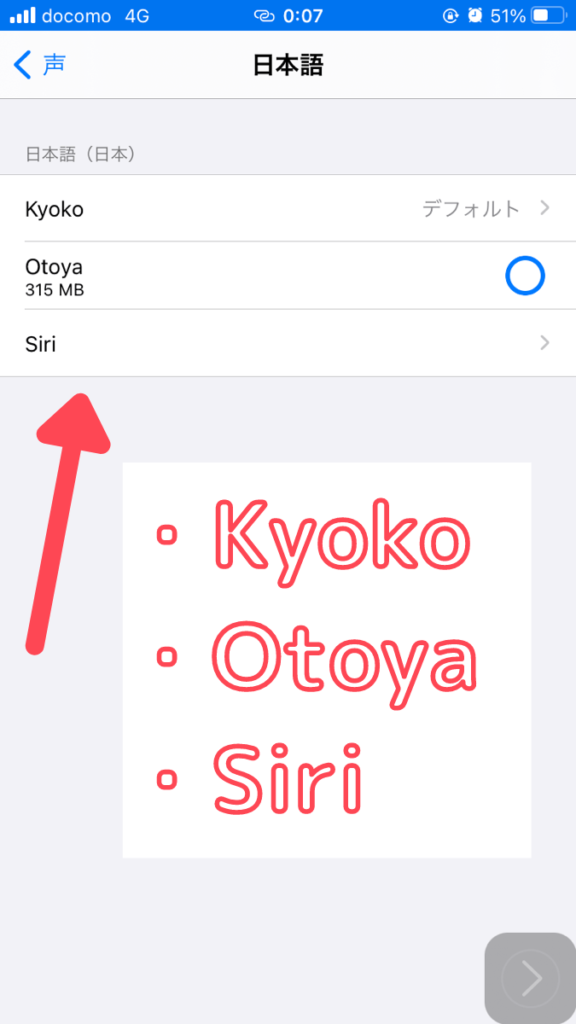
・Kyoko
・Otoya
・Siri
上記の3パターンから選べます。
デフォルトはKyokoさんになっていますが、男性の声が良い方は他2つで聴いてみるのもアリです。
ちょっと気分を変えたい時に変更してみるのもアリ!
実際にKindleを読み上げ機能で聴いてみた感想
Kindleの読み上げ機能を使ってみて、正直に感じたメリット・デメリットがこちらです。
メリット①いつでも読書が出来て最高
メリット②読書量が増える
デメリット①使い勝手はイマイチ
デメリット②小説は向かない
メリット①いつでも読書が出来るって最高
最大のメリットはこれです!
Kindleの読み上げをするようになって、積読状態(読むことなく自宅で積んだままにしていること)が確実に減りました!!
Kindleをオーディオブック化させられたことで、通勤の時や移動中・家事をしながら読書ができるようになったからです。
控えめに言って最高…(嬉泣)
今までは書籍やスマホを手で持って、目で読む必要があったのに、耳だけが空いていればOKになったのは革命的です。
この喜びを味わうには、実際に試してみるのが一番です。
メリット②読書量が増える

何かをしながら読書ができるようになったので、単純に読書量が増えました。
1週間に1冊は余裕で読めるようになりましたよ♪
今まで無駄に過ごしていた時間を、読書の時間として使えるようになったのは大きな収穫です。
また、難しい内容の本は、耳で聴くと頭に入りやすいことを発見!
そのため今まであきらめていた本にもチャレンジできて、ますます読書の幅が広がりました。
知識を習得するにはもってこい!
『耳で読書をする効果』については、コチラの記事で詳しく紹介しています
デメリット①機械的な朗読なので小説は向かない
実際に聴いてみるとわかりますが、読み上げ機能は…
とても機械的な朗読です(笑)
まぁ、それもそうですよね。
だって人が朗読しているわけではないので(;’∀’)
ビジネス書や自己啓発といった知識を習得する系の本は慣れてくれば気になりませんが、小説はおすすめしません。
小説はストーリーに感情移入するのも楽しみの1つ。
それが機械的な朗読だとどうしても入り込めないからです。
より精度の高いプロの朗読を聴きたいなら、オーディオブックサービスを利用するべき。
30日間無料体験で好きな1冊がもらえるので、気になる方はこちらをご覧ください↓
デメリット②使い勝手はイマイチ
上手く読み上げ機能がスタートしない
ページ送りの時に止まってしまうことがある
読み上げ機能には、このようなちょっと使いにくいデメリットがあります。
無料だし、Kindleのオマケ的な機能と考えるとしょうがないかな。
『途中で止まるのを解消する方法』がありました↓
Kindleを読み上げ機能で聴く時の注意点
Kindleをオーディオブック化させる前に注意することがあります。
それは、
マンガや雑誌、画像のみで構成されているページは読み上げ不可ということ。
ページ内で図やイラストがあると止まってしまい、その都度自分で操作して飛ばさなきゃいけません。
ちょっと面倒だね。
Kindleで読み上げ機能をつかいたいときは、事前に本の中身をサラーっとみてから始めるようにしましょう。
【結論】日々読み上げ機能を使うなら、オーディオブックアプリがおすすめ
Kindleユーザーにはぜひ試してみてほしい『読み上げ機能』
大きなメリットは『今まで使えなかった時間を読書時間に変身させられること』です。
一方で、使い勝手がイマイチというデメリットもあります。
そこで、
耳で読書をもっとしたい!
こんな方には、amazon audible(オーディブル)の利用をおすすめします。
プロの朗読で、最高の聴き心地
オーディオブック初心者にも使いやすいアプリ
オーディオブック専門のサービスは、使い心地が段違い!
audibleは30日間無料体験ができるので、実際に使ってその良さを体感してみるといいでしょう♪
ちなみに、両方利用しているわたしが見つけたベストな使い方はコレです↓
メイン→audibleで聴く
audibleにない本→Kindleの読み上げ機能で聴く
完成度の高いオーディオブックに特化したaudibleをメインで使い、
本のラインナップがより充実しているKindleでaudibleにない本を聴けば完璧です!
ぜひ試してみてください。
日常がガラと変わります。
\ 本が1冊タダでもらえる⁉ /
解約しても購入した本はあなたのもの
【おまけ】オーディオブックアプリなら、amazon audible(オーディブル) がおすすめ
がおすすめ
オーディオブックが気になっている方に向けて、おすすめするamazon audibleについて簡単にご紹介します。
無料で始める方法も合わせてお伝えしますね。
オーディブルは聴く読書です
amazon audible(オーディブル)はオーディオブックを提供しているサービスです。
オーディオブックって?
本の内容を朗読してくれるサービスです。
声優さんやプロのナレーターさんが朗読した音声をアプリで聴けるのがオーディオブック。
オーディオブックの中で特にオススメなのが、約40万冊以上の充実したラインナップが特徴のamazon audible(オーディブル)です。
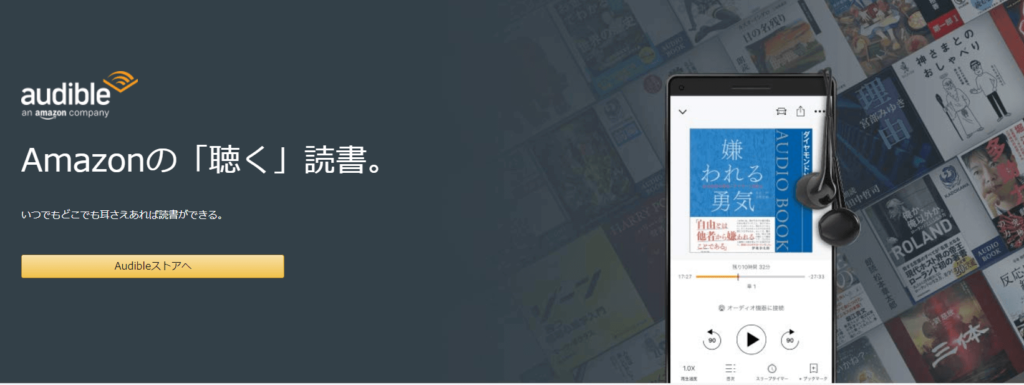
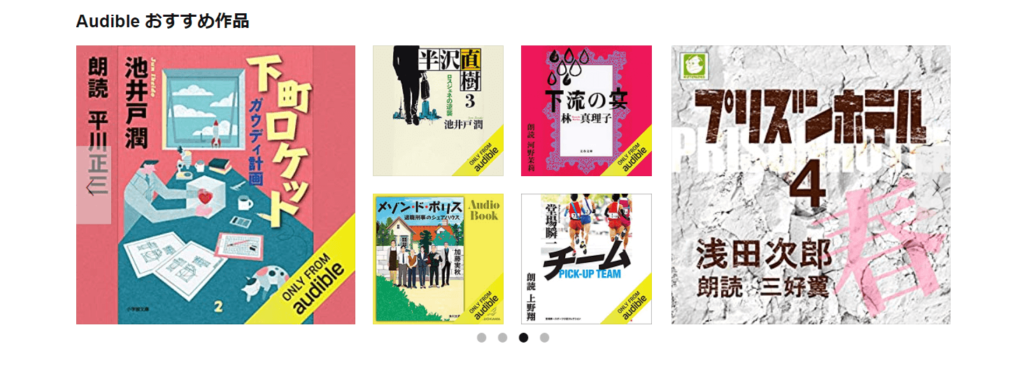
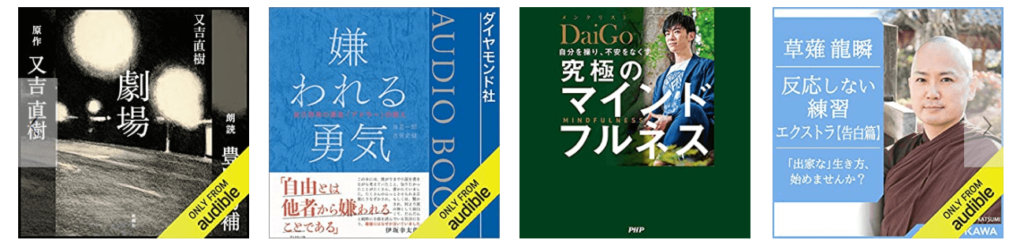
無料でオーディブルを始めよう!
始め方は超簡単✨
①無料体験に登録して
②好きなオーディオブックを購入して
③アプリで聴く
詳しくはこちらを参考にしてください↓
まずは無料体験でお試ししてみるといいです。
なぜなら、オーディオブックが1冊タダでもらえるから!!!
この名著も無料で全部読めます。
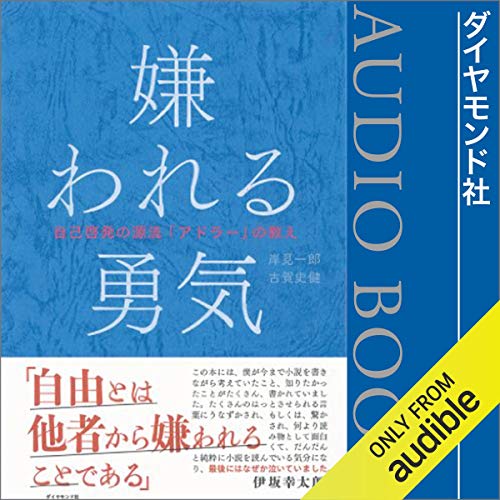
こんなベストセラー本も
さらにドラマ化されたこんな本も
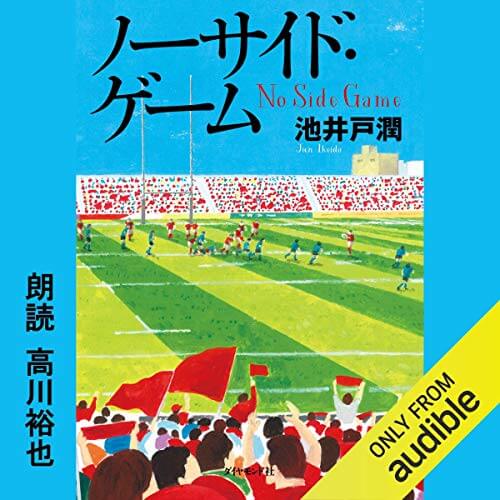
どれでもOK!
無料体験で「合わないな」と思ったら、いつでも退会可能です。
退会後でも最初の1冊はずっと聴き続けられるのでご安心ください。
\ 本が1冊タダでもらえる⁉ /
解約しても購入した本はあなたのもの
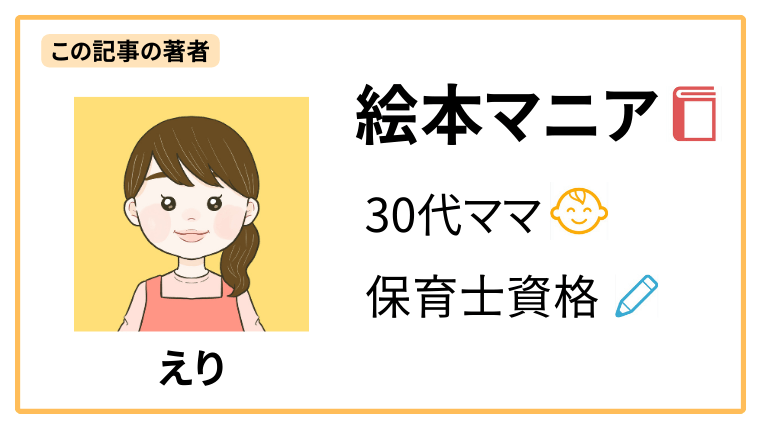

・1ヶ月の無料期間ですべての絵本を楽しめる!
・ 無料期間中にいつでも解約可能
・ 有名出版社の人気絵本などを約100冊収録
・子ども向けのコンテンツで、安心して見せられる
\ 1ヶ月無料お試しOK! /
今すぐダウンロードする