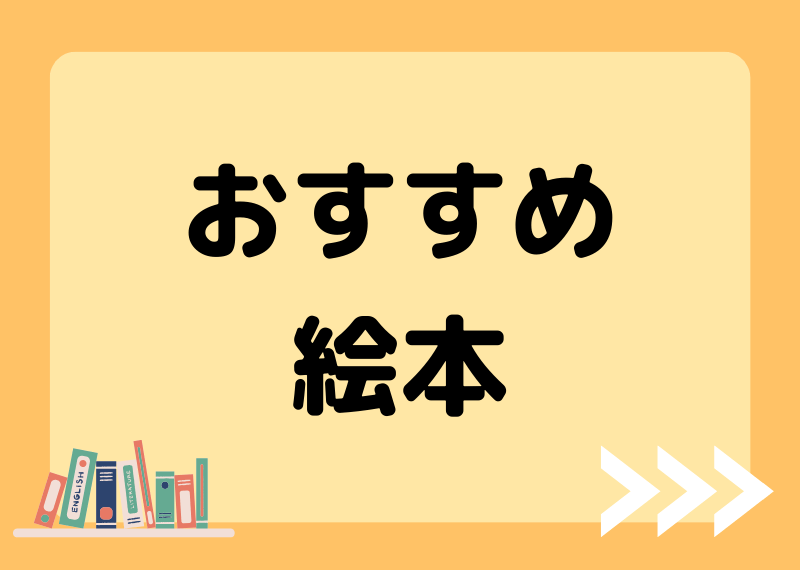記事内に商品プロモーションを含む場合があります
Kindleの読み上げのときに便利な、アシスティブタッチってなに?
こんにちは!
Kindleユーザーの、えり(@erimama_0124 )です。
以前、【Kindleの読み上げ機能】についてこちらの記事でご紹介しました↓
この読み上げ機能、kindleをオーディオブック化させられて大変便利なんです。
でも、ちょっと残念な点があって、
読み上げをスタートするときの操作がやりにくい!
そうなんです!
iPhoneの場合、2本指で上から下にスワイプするんですが、意外と失敗することも多い…。
そんなとき、AssistiveTouch(アシスティブタッチ)という便利機能を見つけちゃいました!
黒ぽちマークのコレです↓
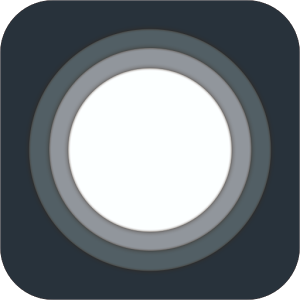
というわけで、Kindleの読み上げに便利な『AssistiveTouch』について早速みていきましょう!
この記事でわかること
『AssistiveTouch』でkindleの読み上げをスタートするやり方
『AssistiveTouch』の便利な機能
使わない時の消し方【簡単】
『AssistiveTouchでKindleの読み上げスタートを簡単にする』設定のやり方が早く知りたい方は、こちらでジャンプしてください。
専用サービスなら、アプリでスマートにオーディオブック生活を楽しめます。
試しに使ってみたいという方は、amazon audible(オーディブル)の無料体験がおすすめです。
\ 本が1冊タダでもらえる⁉ /
オーディオブック初めての方におすすめ
kindleの読み上げ開始を簡単にするには?→AssistiveTouchがおすすめ
Kindleの読み上げを開始をするには、設定で『画面の読み上げ』を有効にしたあと、
画面上部から2本指で下にスワイプします。
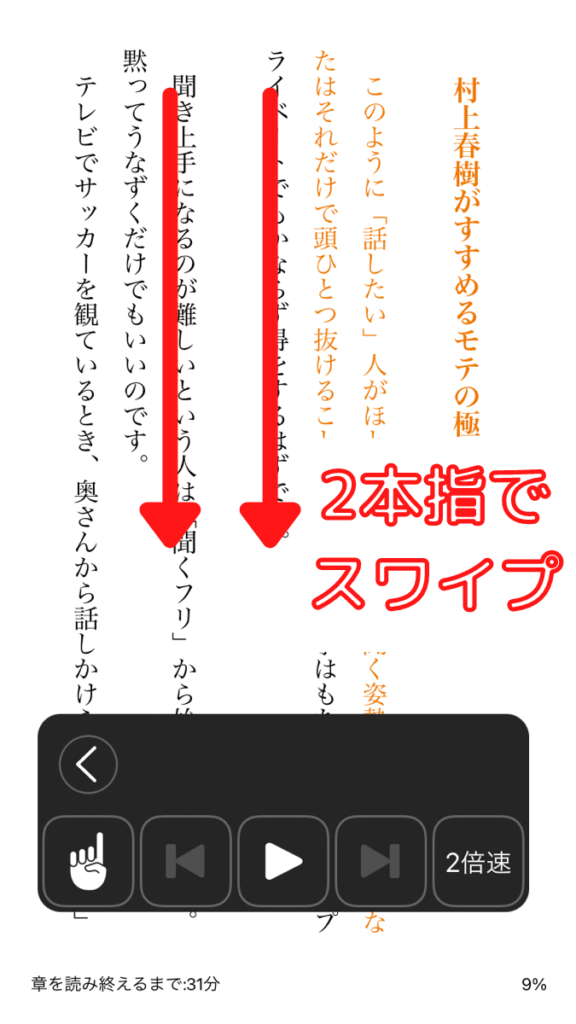
これが問題で、上手くいかないことがあるんですよ~。
上部からスワイプすると、通知センターが出てきたり上手く再生が開始されなかったりします。
あと、片手じゃできないのも不便だね。
Kindleの読み上げを聴く時って、移動中だったり作業中だったりする方が多いのではないでしょうか?
そんな時に両手を使わなければいけないのはストレスですよね。
それをズバリ解決してくれるのが、AssistiveTouch(アシスティブタッチ)なんです!
それって何?
iOS端末(iPhone・iPad)の機能で、この黒いマークです↓
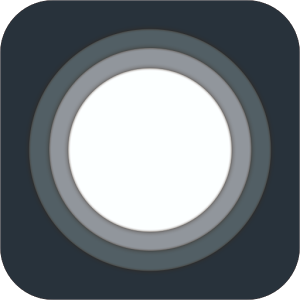
これを画面上に表示させれば、ホームボタンや電源ボタンの代わりに色んな操作が出来るようになる便利機能です!
AssistiveTouchの設定手順
では、Kindleの読み上げスタートを簡単にしてくれる『AssistiveTouch』の設定していきましょう!
誰でも簡単にできます!
AssistiveTouchを有効にする
画面読み上げをAssistiveTouchで設定する
手順①AssistiveTouchを有効にする
『設定』から『アクセシビリティ』を選択
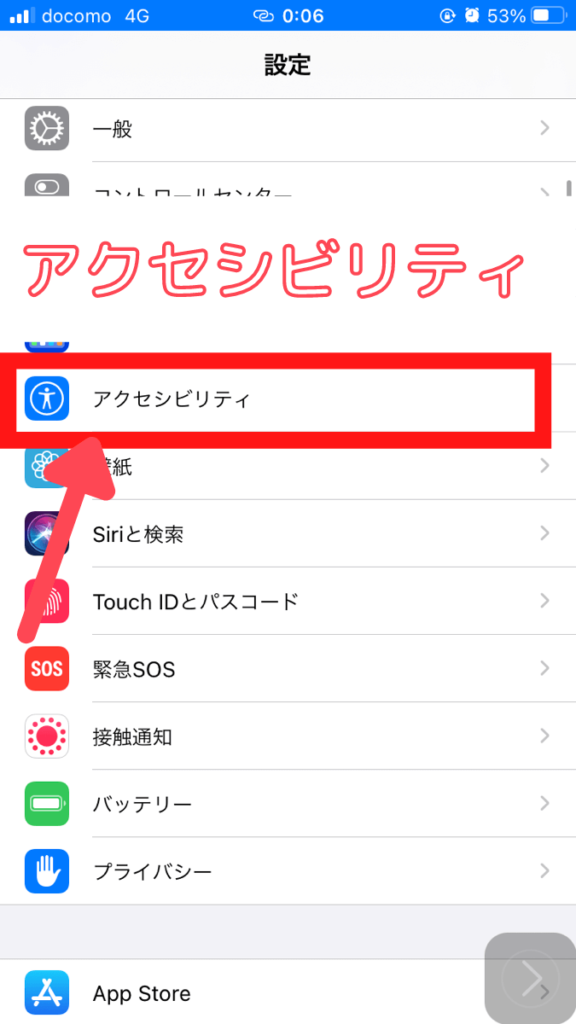
『タッチ』を選択
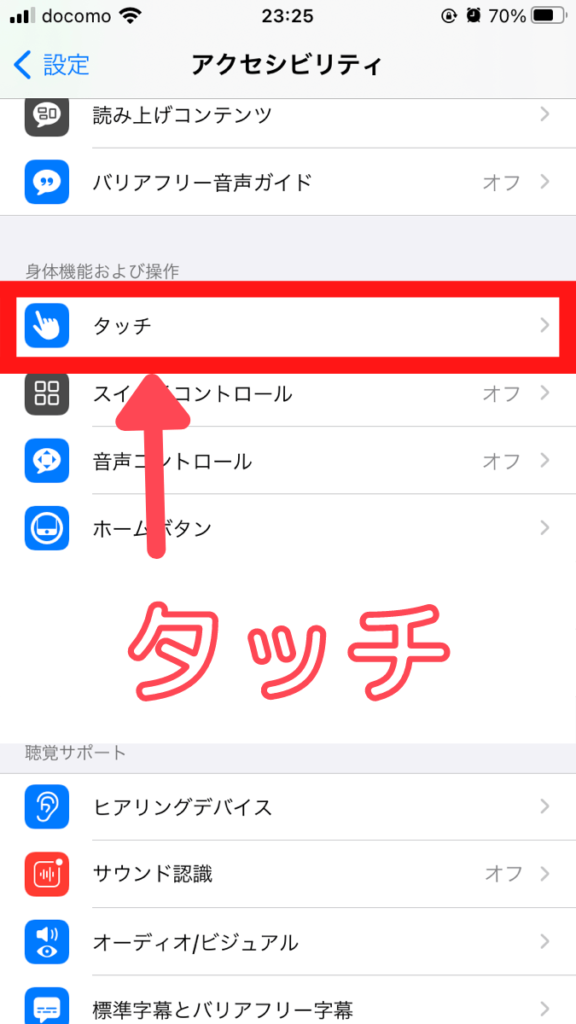
『AssistiveTouch』をオンにすると、
例の黒ぽちが出てきます。
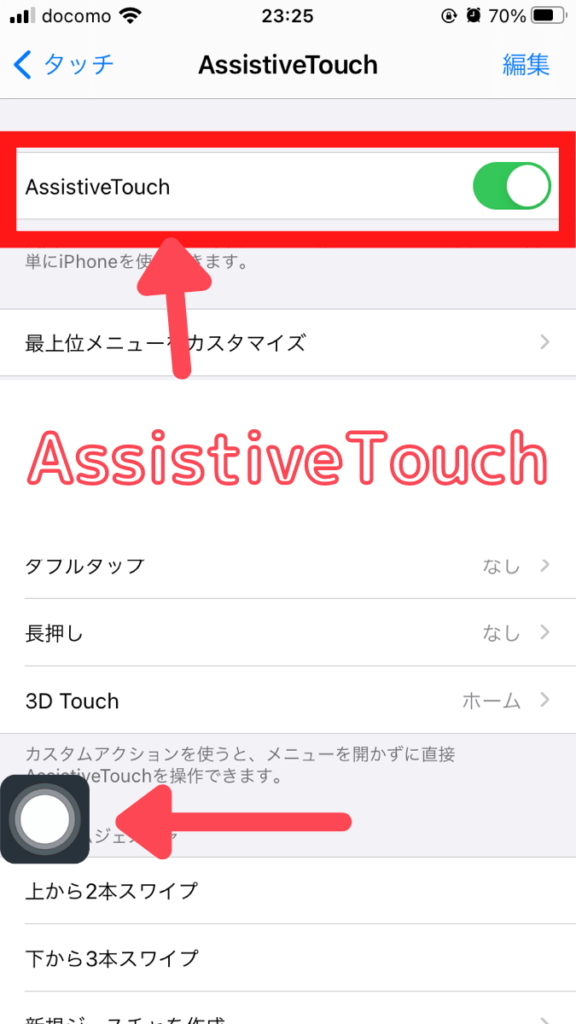
手順②画面読み上げをAssistiveTouchで設定する
次に『画面の読み上げ』をAssistiveTouchでできるように設定していきます。
『設定』→『アクセシビリティ』→『タッチ』→『AssistiveTouch』とすすみ、
『カスタムアクション』で読み上げを開始させるときの操作を選んでタップ。
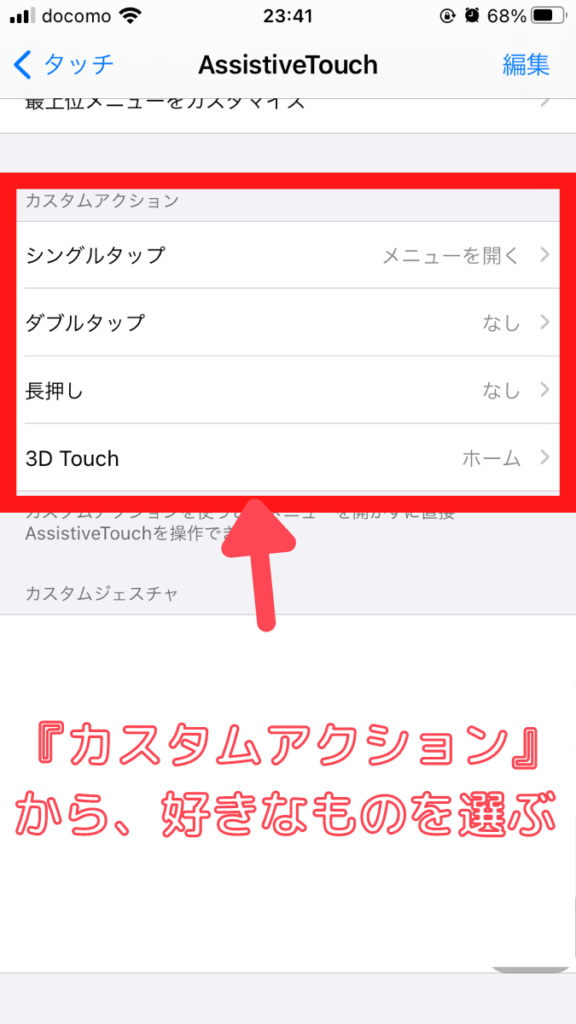
読み上げをスタ-トさせたい時に、AssistiveTouchの黒ぽちをどう操作するかを選んでね。
わたしは『ダブルタップ』をチョイスしました!
下の方にある『画面の読み上げ』を選べば完了です。
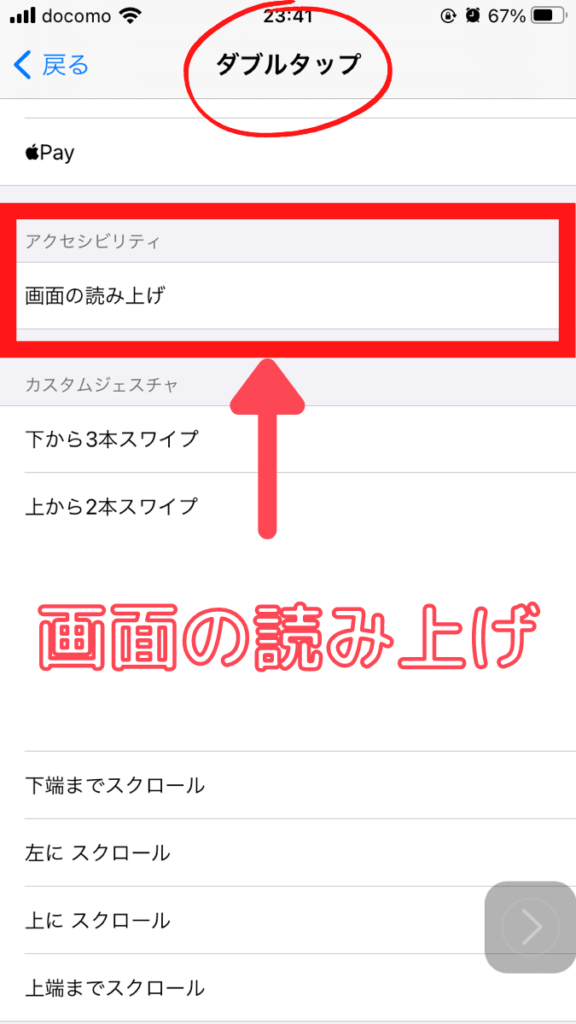
AssistiveTouchの画面で、『ダブルタップ』が『画面の読み上げ』になっているのが確認できます。
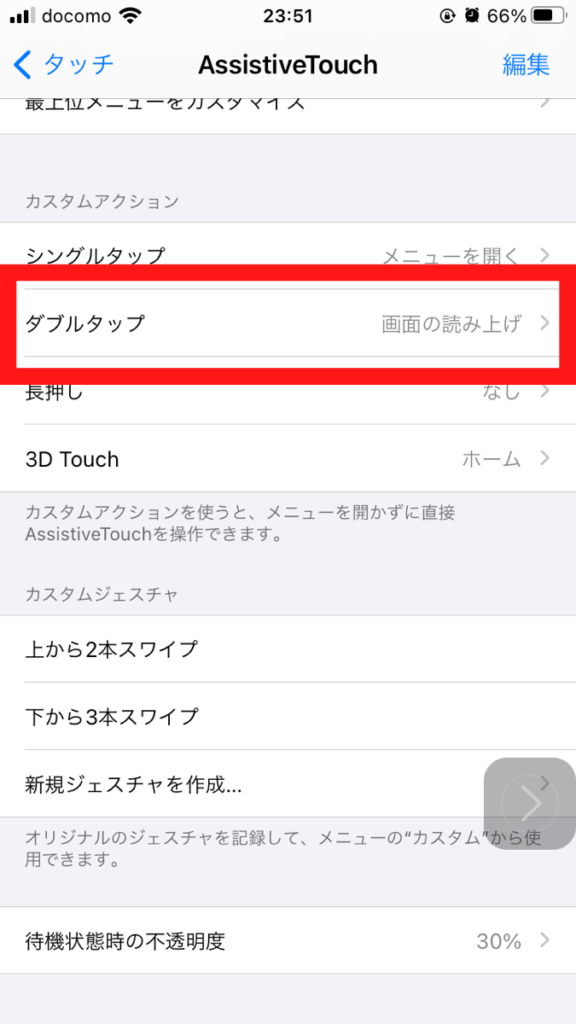
お疲れ様です。
これで、AssistiveTouchを使って、Kindleの読み上げ簡単にスタートできるようになりました。
Kindleの読み上げを、AssistiveTouchでスタートさせてみた
設定ができたので、早速『AssistiveTouch』を使ってみました!
Kindleアプリを開いて、
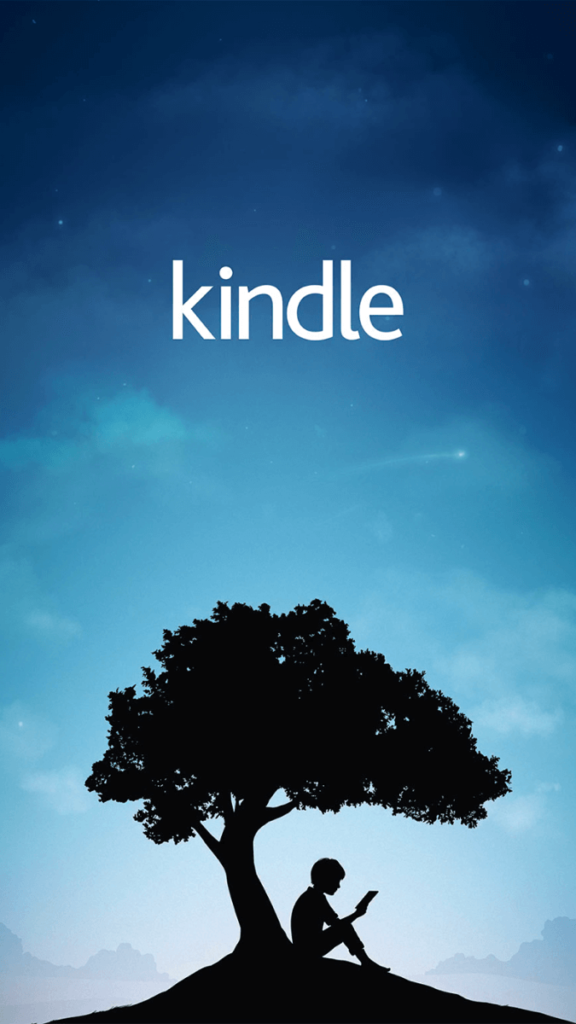
読みたい本開いて、
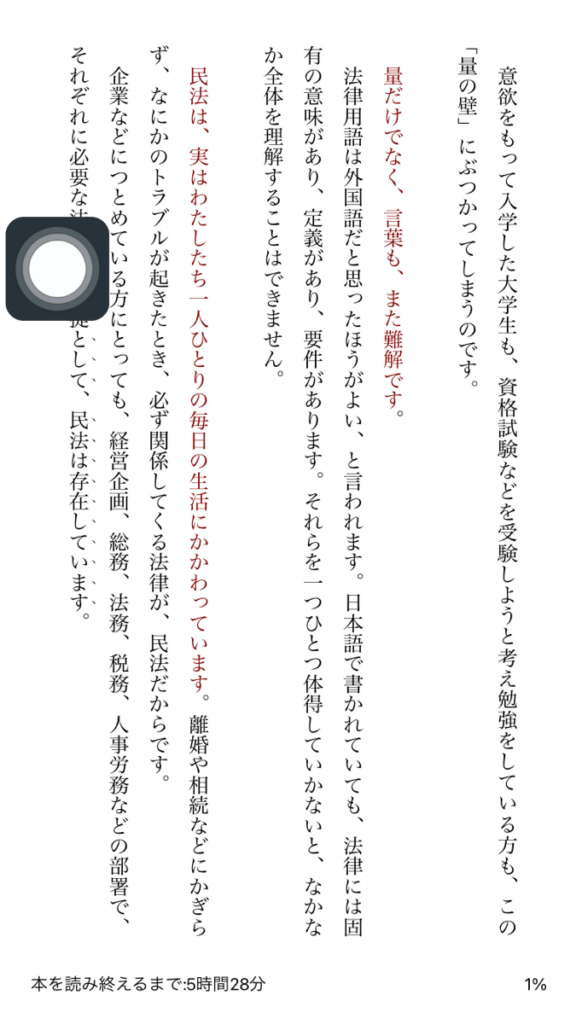
AssistiveTouchをダブルタップ!
(ご自身が選んだ操作を行ってください)

おおぉーー!
ちゃんと読み上げが開始されています!
操作が片手で完結するので良きです♪
他にもあるAssistiveTouchの便利機能
今回はKindleの読み上げ機能を簡単にスタートする方法として、『AssistiveTouch』をご紹介しました。
『AssistiveTouch』を使えば、他にもいろんなことが簡単にできるようになります。
3D Touch
スクロール
ピンチ
音量を上げる/下げる
画面の向きをロック
画面をロック
再起動
スクリーンショット
長押し
通知センター
apple Pay
などなど
ちょっと書ききれないくらい沢山ありますね(汗)
設定方法は簡単で、
【設定手順】
『設定』→『アクセシビリティ』→『タッチ』
『AssistiveTouch』を開く
『最上位メニューをカスタマイズ』をタップ
右下の【+】ボタンをタップ
『AssistiveTouch』で設定したいものを選ぶ
右下の【+】ボタンをタップ
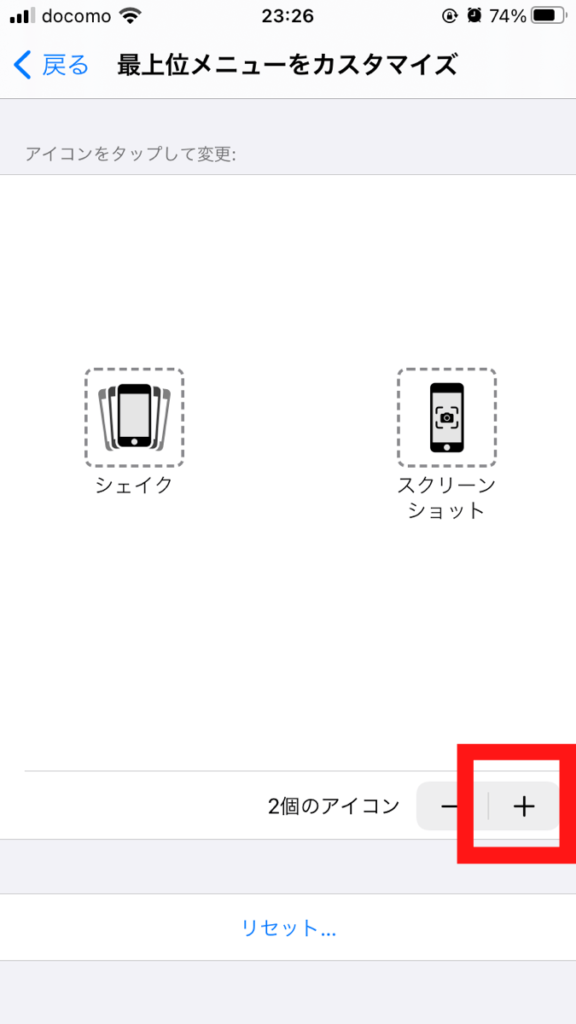
『AssistiveTouch』で設定したいものを選ぶ
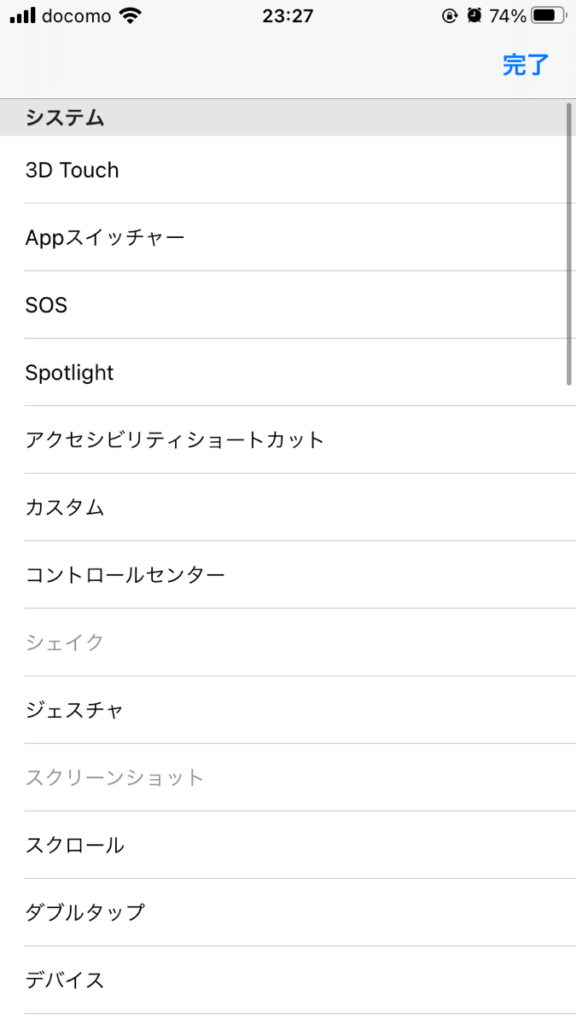
個人的によく使うのは『スクリーンショット』と『画面の読み上げ』です。
2つとも通常は両手を使わないと出来ないことなので、AssistiveTouchに設定しておくと便利で重宝します。
AssistiveTouchを使わない時には、簡単に消すことができる
AssistiveTouchを使ったことがある方は分かると思いますが、画面上に黒ぽちが常にあると他の操作をするときに少し邪魔です。
そんな時に、以下の手段があります。
AssistiveTouchを出したり消したりする
AssistiveTouchを目立たなくする
常に表示されているのはイヤだなという方におすすめです。
AssistiveTouchを簡単に出す/消す
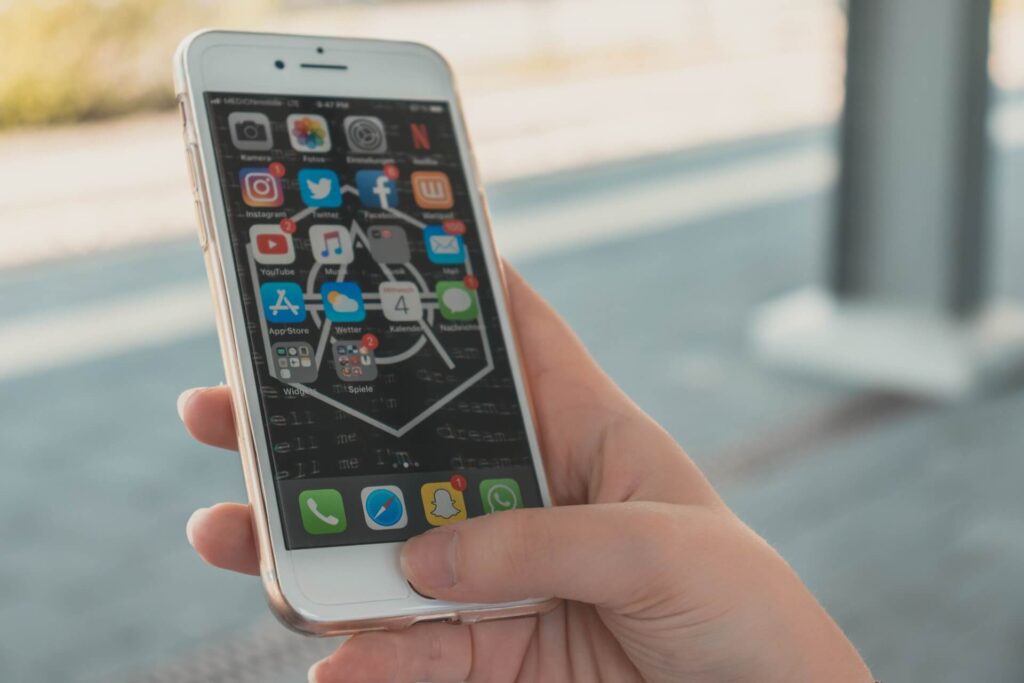
AssistiveTouchを簡単に出したり消したりするには、ホームボタンを3回連続でクリックするだけ!
この方法を使うには設定が必要です。
【設定手順】
『設定』→『アクセシビリティ』
『ショートカット』
『AssistiveTouch』にチェック
これでOK!
ホームボタンをトリプルクリックするだけで、『AssistiveTouch』を出現させたり消したりできます。
この操作、ちょっと楽しい!
使いたい時だけ表示させたい方は、やってみてください。
AssistiveTouchを目立たなくすることもできる!?
AssistiveTouchを目立たないようにすることも可能です。
【設定手順】
『設定』→『アクセシビリティ』→『タッチ』
『AssistiveTouch』を開く
『待機状態時の不透明度』をクリック
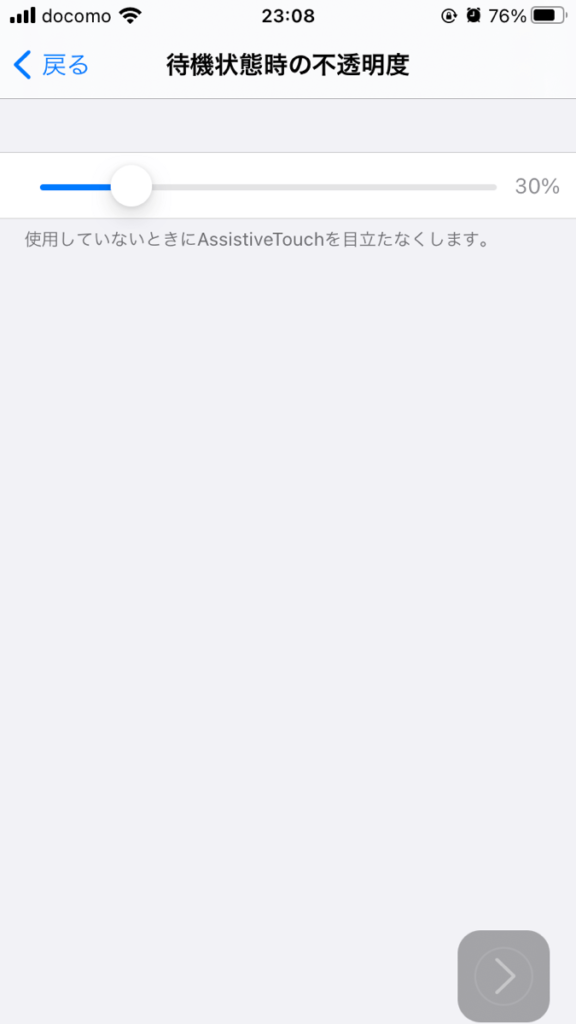
パーセンテージを低くするほど、黒ぽちが薄くなっていきます。
15%~100%まで自由に変えられるので、ちょうどいい薄さに調整してみましょう。
kindleの読み上げがもっと使いやすくなる!AssistiveTouchをお試しあれ
結論、Kindleの画面読み上げには『AssistiveTouch』がおすすめです。
失敗することなく読み上げが開始されるので、2本指がうまくできないイライラから解放されます。
片手で出来るのもいいよね♪
また普段あまり使わない方は、トリプルタッチで黒ぽちを出したり消したりする設定もしておきましょう。
iPhoneの操作をちょっぴり格上げしてくれる『AssistiveTouch』の設定、ぜひお試しください!
Kindleの読み上げが途中で止まってしまう時の対処法を見る
【おまけ】より高品質なオーディオブックサービス、amazon audible(オーディブル)
Kindleの読み上げでオーディオブックの魅力に気づいた方は、オーディオブック専門アプリを試してみてはいかがでしょう?
特にオーディオブックビギナーには、『amazon audible』がいいでしょう。
なぜかというと、無料で好きなオーディオブックが1冊もらえるからです。
オーディブルは聴く読書です
amazon audible(オーディブル)はオーディオブックを提供しているサービスです。
オーディオブックって?
本の内容を朗読してくれるサービスです。
声優さんやプロのナレーターさんが朗読した音声をアプリで聴けるのがオーディオブック。
オーディオブックの中で特にオススメなのが、約40万冊以上の充実したラインナップが特徴のamazon audible(オーディブル)です。
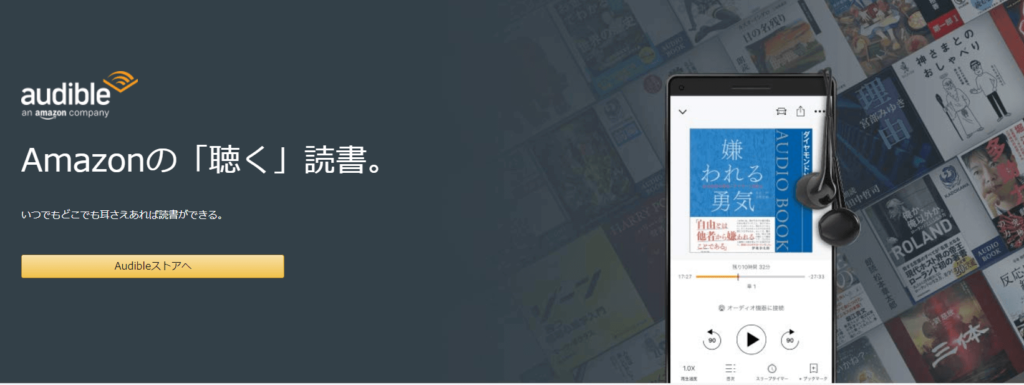
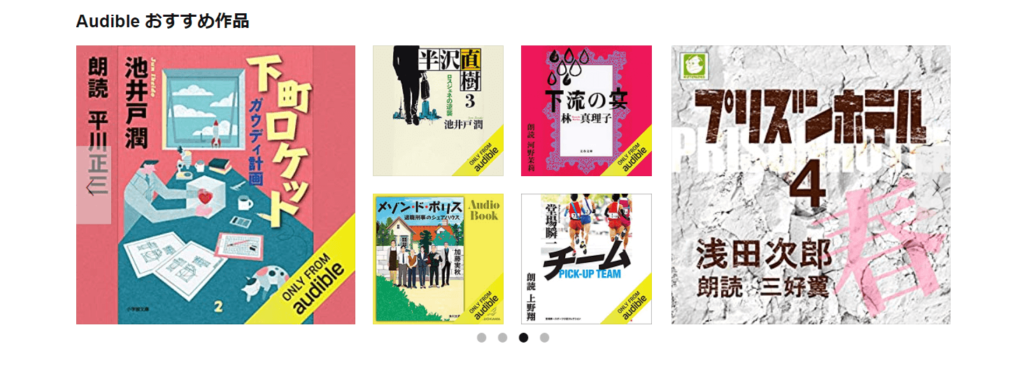
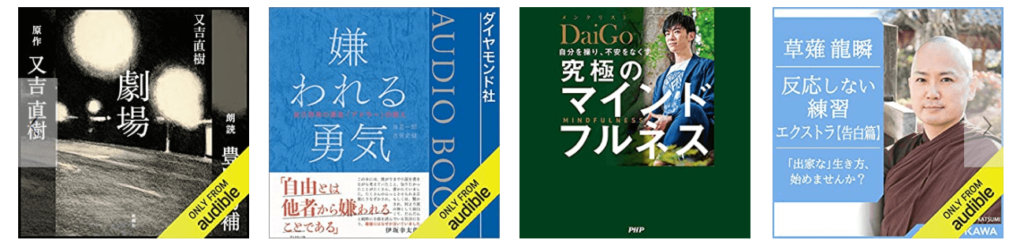
無料でオーディブルを始めよう!
始め方は超簡単✨
①無料体験に登録して
②好きなオーディオブックを購入して
③アプリで聴く
詳しくはこちらを参考にしてください↓
まずは無料体験でお試ししてみるといいです。
なぜなら、オーディオブックが1冊タダでもらえるから!!!
この名著も無料で全部読めます。
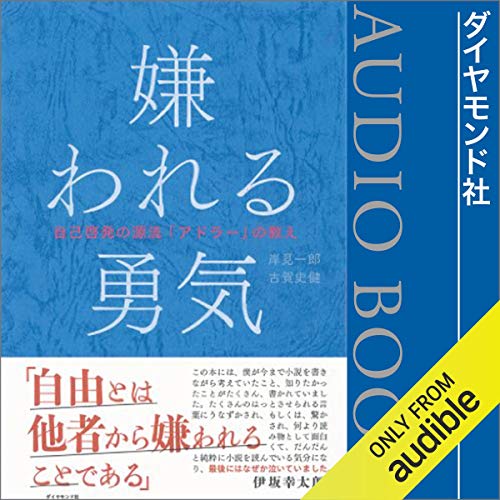
こんなベストセラー本も
さらにドラマ化されたこんな本も
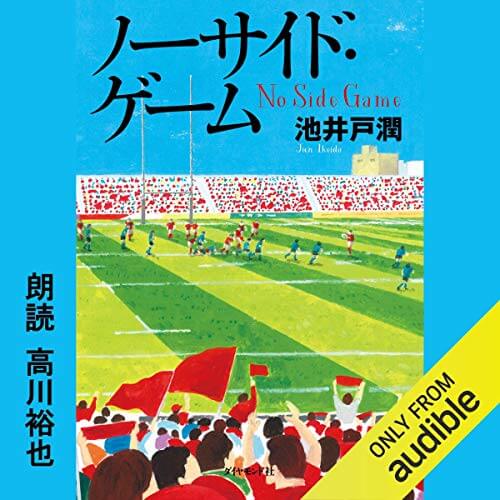
どれでもOK!
無料体験で「合わないな」と思ったら、いつでも退会可能です。
退会後でも最初の1冊はずっと聴き続けられるのでご安心ください。
\ 本が1冊タダでもらえる⁉ /
解約しても購入した本はあなたのもの
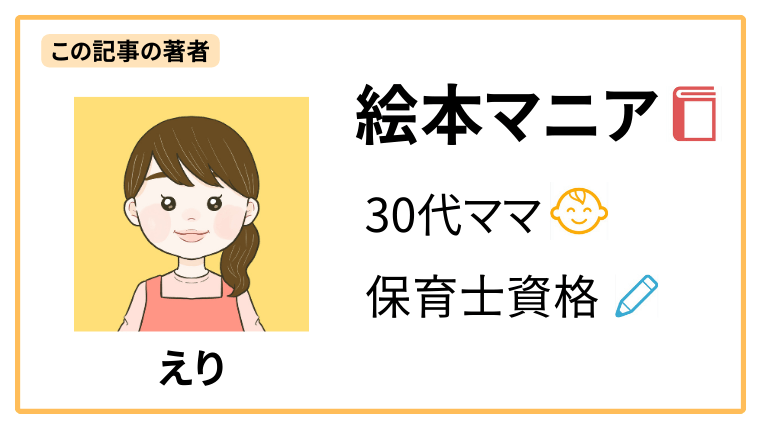

・1ヶ月の無料期間ですべての絵本を楽しめる!
・ 無料期間中にいつでも解約可能
・ 有名出版社の人気絵本などを約100冊収録
・子ども向けのコンテンツで、安心して見せられる
\ 1ヶ月無料お試しOK! /
今すぐダウンロードする